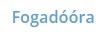Az elektronikus naplóba, pedagógus jogosultsággal belépve azonnal erre a felületre jutunk. Itt láthatjuk az aktuális héten már megtartott és még megtartandó tanóráinkat, tájékozódhatunk a számunkra
...
elrendelt helyettesítésekről, és itt könyvelhetjük foglalkozásainkat.
A
...
legfelső, kék hátterű sorban
...
három nézet közül lehet választani:
...
- A
...
- nézetben láthatók és könyvelhetők azok az órák, melyek csengetési rendhez kötötten kerültek a naplóba. Ennek megfelelően, ebben a nézetben az aktuális csengetési rend alapján jelennek meg üres vagy tanórával kitöltött téglalapok.
...
- A
...
- nézetben is láthatók azok a tanórák, melyek a csengetési rendhez kötötten kerültek rögzítésre, de itt inaktívan, szürke háttérrel. Itt azok a foglalkozások könyvelhetők, melyek nem a csengetési rend alapján lettek rögzítve, hanem kifejezetten ezen a felületen, a foglalkozás kezdő- és vég időpontjának megadásával.
...
A nézetben is megjelennek az előző két nézetben megadott tanórák, de ezek itt nem naplózhatók. Itt mi adhatunk meg olyan időtartamokat, ahol valamilyen, a kötött munkaidő neveléssel-oktatással le nem kötött
...
részéhez kapcsolódó, tevékenységet végeztünk.
...
...
...
- A nézetben láthatók és könyvelhetők a fogadóórához kapcsolódó tevékenységek és feladatok.
Közvetlenül a nézet választó menüsor alatt, bal oldalon találhatók a dátum választó gombok/mező, középpen az aktuálisan megjelenített hét vagy nap dátuma látható, jobb oldalon pedig a megjelenítés módja állítható be.
A felületen megnyitásakor mindig az aktuális hét adatai látszanak. A megjelenített hetet az alábbi módokon változtathatjuk meg:
- A
...
- gombbal egy hetet vagy napot mehetünk vissza a naptárban.
- A
...
- gombbal egy hetet vagy napot mehetünk előre a naptárban.
- A
...
- gombbal mindig az aktuális napra, hétre ugorhatunk.
- A gombok mellett található hétválasztóval a tanév bármelyik hetére ugorhatunk.
A kiválasztott hét adatait négyféleképpen jeleníthetjük meg:
- A
...
- gombra kattintva a teljes hét megjeleníthető, amely akkor lehet érdekes, ha szombati tanítás is van az adott héten az iskolában.
- A
...
- gomb hatására a hétfőtől péntekig terjedő időszak jeleníthető meg.
- A
...
- gombra kattintva egyetlen nap
...
- adatai lesznek láthatók, amely kis
...
- kijelzős eszközön
...
- nyújthat segítséget.
- A
...
- gombbal teljes képernyőssé tehetjük a korábban kiválasztott nézetünket, hogy nagyobb méretben jelenjen meg.
A menüsor valamint a dátum- és megjelenítés gombok alatt látható a tanórákat tartalmazó "órarend" rész. Itt rá kattinthatunk egy tanórára, ha azt
...
adminisztrálni szeretnénk, vagy meg akarjuk változtatni a már elmentett adatait. Ha egy üres téglalapba kattintunk, akkor helyettesítést vagy plusz órát vehetünk fel
...
saját magunk számára, ha ezt engedélyezték az adminisztrátori rendszerben.
...
Tanórák könyvelése, módosítása
Az órarendben szereplő óráink háttere három féle színt ölthet:
- zöld: könyvelt óra (akár elmaradtként naplózva)
- piros: könyvelendő óra
- szürke: inaktív óra (vagy más nézetben kell könyvelni, vagy majd a csak az elkövetkező napokban lesz megtartva)
A zöld hátterű órákkal már nem kell foglalkozni (hacsak nem akarunk módosítani a megadott adatokon), a szürke hátterűekkel pedig nem lehet. Nagyon leegyszerűsítve: az adminisztrációnk akkor van kész, ha minden "piros órát" zöldre változtattunk.
Kattintsunk bármelyik könyveletlen óránkra, és a felnyíló ablakban megadhatjuk a tanórához köthető adatokat.
| Bővebben | ||
|---|---|---|
| ||
. |
...
A tanórák, helyettesítések és tanórán kívüli foglalkozások színei
A naptárban a beírandó és beírt tanórák, a helyettesítések a foglalkozások különböző színekkel jelennek meg. Az egyes színek jelentését a következő táblázat tartalmazza.