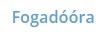Az elektronikus naplóba, pedagógus jogosultsággal belépve azonnal erre a felületre jutunk. Itt láthatjuk az aktuális héten már megtartott és még megtartandó tanóráinkat, tájékozódhatunk a számunkra
...
elrendelt helyettesítésekről, és itt könyvelhetjük foglalkozásainkat.
...
A legfelső, kék hátterű sorban három nézet közül lehet választani:
...
- A
...
- nézetben láthatók és könyvelhetők azok az órák, melyek csengetési rendhez kötötten kerültek a naplóba. Ennek megfelelően, ebben a nézetben az aktuális csengetési rend alapján jelennek meg üres vagy tanórával kitöltött téglalapok.
- A
...
- nézetben is láthatók azok a tanórák, melyek a csengetési rendhez kötötten kerültek rögzítésre, de itt inaktívan, szürke háttérrel. Itt azok a foglalkozások könyvelhetők, melyek nem a csengetési rend alapján lettek rögzítve, hanem kifejezetten ezen a felületen, a foglalkozás kezdő- és vég időpontjának megadásával.
...
A nézetben is megjelennek az előző két nézetben megadott tanórák, de ezek itt nem naplózhatók. Itt mi adhatunk meg olyan időtartamokat, ahol valamilyen, a kötött munkaidő neveléssel-oktatással le nem kötött
...
részéhez kapcsolódó, tevékenységet végeztünk.
...
...
- A nézetben láthatók és könyvelhetők a fogadóórához kapcsolódó tevékenységek és feladatok.
Közvetlenül a nézet választó menüsor alatt, bal oldalon találhatók a dátum választó gombok/mező, középpen az aktuálisan megjelenített hét vagy nap dátuma látható, jobb oldalon pedig a megjelenítés módja állítható be.
A felületen megnyitásakor mindig az aktuális hét adatai látszanak. A megjelenített hetet az alábbi módokon változtathatjuk meg:
- A
...
- gombbal egy hetet vagy napot mehetünk vissza a naptárban.
- A
...
- gombbal egy hetet vagy napot mehetünk előre a naptárban.
- A
...
- gombbal mindig az aktuális napra, hétre ugorhatunk.
- A gombok mellett található hétválasztóval a tanév bármelyik hetére ugorhatunk.
A kiválasztott hét adatait négyféleképpen jeleníthetjük meg:
- A
...
- gombra kattintva a teljes hét megjeleníthető, amely akkor lehet érdekes, ha szombati tanítás is van az adott héten az iskolában.
- A
...
- gomb hatására a hétfőtől péntekig terjedő időszak jeleníthető meg.
- A
...
- gombra kattintva egyetlen nap adatai lesznek láthatók, amely kis kijelzős eszközön nyújthat segítséget.
- A
...
- gombbal teljes képernyőssé tehetjük a korábban kiválasztott nézetünket, hogy nagyobb méretben jelenjen meg.
A menüsor valamint a dátum- és megjelenítés gombok alatt látható a tanórákat tartalmazó "órarend" rész. Itt rá kattinthatunk egy tanórára, ha azt adminisztrálni szeretnénk, vagy meg akarjuk változtatni a már elmentett adatait. Ha egy üres téglalapba kattintunk, akkor helyettesítést vagy plusz órát vehetünk fel
...
saját magunk számára, ha ezt engedélyezték az adminisztrátori rendszerben.
Tanórák, helyettesítések könyvelése, módosítása
Az órarendben szereplő óráink háttere három féle színt ölthet:
- zöld: könyvelt óra (akár elmaradtként naplózva)
- piros: könyvelendő óra
- szürke: inaktív óra (vagy más nézetben kell könyvelni, vagy majd a csak az elkövetkező napokban lesz megtartva)
A zöld hátterű órákkal már nem kell foglalkozni (hacsak nem akarunk módosítani a megadott adatokon), a szürke hátterűekkel pedig nem lehet. Nagyon leegyszerűsítve: az adminisztrációnk akkor van kész, ha minden "piros órát" zöldre változtattunk.
A helyettesítések is piros hátterű óraként jelennek meg, de az aljukon egy narancssárga csík látható, hogy megkülönböztethetők legyenek a saját óráktól.
Az összevont helyettesítések vagy párhuzamos órák esetén egy "órarendi téglalapban" kettő (vagy több) óra jelenik meg, melyeket külön-külön kell könyvelni.
Tanórák könyvelése
Kattintsunk bármelyik könyveletlen óránkra, és a felnyíló ablakban megadhatjuk a tanórához köthető adatokat.
...
| title | Tanóra adatai |
|---|
...
Beállíthatjuk a tanulók jelenlétét/késését/hiányzását. Alapértelmezetten minden tanuló jelen van a tanórán, azonban azokat a tanulókat, akiket az adott napon, a tanórát megelőző órán hiányzónak írtak be, vagy akiknek előre igazolást rögzítettek az érintett napra, azok hiányzóként jelennek meg. A felajánlott beállítástól függetlenül át tudjuk állítani bármelyik tanuló jelenlét/hiányzás állapotát, ha a vagy a gombokra kattintunk. Ha egy diák késett az óráról, akkor kattintsunk a gombra (ez egyébként elhagyható), és gépeljük be, vagy állítsuk be a nyilakkal a késés időtartamát.
| Tipp | ||||
|---|---|---|---|---|
| ||||
| Ha egy tanuló nincs jelen egy órán, de nem is akarjuk beírni hiányzónak, mert más iskolai elfoglaltsága van (pl. korrepetáláson vesz részt a napközi helyett, vagy egy tanóra helyett versenyen van), akkor kattintsunk a vagy gombok közül a jelenleg aktívra, így annak is megszűnik a kijelölése, és egyik opció sem lesz kiválasztva. |
...
Ha minden szükséges adatot felvettünk, akkor kattintsunk az gombra, hogy elmentsük az adatokat. Amennyiben nem szeretnénk könyvelni az órát, a gombbal kiléphetünk a felületről a megadott információk mentése nélkül.
Azokban az esetekben is naplózni kell az órát, ha az elmaradt. Ilyenkor is kattintsunk a "piros tanórára", és az gombot választva az óra elmaradt státuszban könyvelődik. Ez az óra nem fog számozódni, nem keletkezhet alatt hiányzás vagy késés. A nézetben az óra zöld hátterűvé válik, de a rajta szereplő szöveges adatok áthúzásával jelzi a program, hogy ez nem egy egyszerűen könyvelt tanóra.
Tanórák módosítása, törlése
Ha egy lekönyvelt óra adatain változtatni szeretnénk, akkor kattintsunk az órára, és az a felület fog megnyílni, amit az óra naplózásakor elmentettünk. Változtassuk meg a kívánt adatokat, majd kattintsunk a gombra.
Ha egy lekönyvelt órát törölni akarunk, akkor szintén kattintsunk az órára. Válasszuk a gombot. Ekkor a tanórához megadott összes adat (pl. hiányzások, késések) törlődni fog, előzőleg semmit sem kell megváltoztatnunk.
Helyettesítések kezelése
A helyettesítéseket a saját órák könyveléséhez hasonlóan kell naplózni. Kattintsunk az órára, majd adjuk meg azokat az adatokat, melyeket a saját órák naplózása esetén is megadtunk. Egyetlen különbség, hogy az Értékelések fül csak szakszerű helyettesítés esetén érhető el.
Lekönyvelt helyettesítést módosítani, törölni szintén a saját óráknál leírt módon lehet.
| Figyelem | ||||
|---|---|---|---|---|
| ||||
Saját tanórákat és helyettesítéseket könyvelni, módosítani csak naplózárás előtt lehet. A naplózárás beállításait a Nyilvántartás / Testreszabás menüpontban az Az elektronikus napló korlátozásainak beállításai részben lehet megadni. |
| Figyelem | ||||
|---|---|---|---|---|
| ||||
Mivel az iskolai napló hivatalos irat, különösen ügyeljünk, hogy a benne megadott adatok megfeleljenek a valóságnak. |
Plusz órák rögzítése
| Megjegyzés | ||||
|---|---|---|---|---|
| ||||
A pedagógus csak akkor rögzíthet plusz órákat a saját órarendjében, ha az adminisztrációs rendszerben a Nyilvántartás / Testreszabás menüpontban az Az elektronikus napló korlátozásainak beállításai részben ezt engedélyezték. |
Ha egy üres órarendi mezőre kattintunk, akkor egy új ablak nyílik meg, melyben kiválaszthatjuk, hogy milyen plusz órát szeretnénk felvenni az óráink közé.
Kitöltés TTF-ból
Ezt a lehetőséget választva olyan órát vehetünk fel a tanóráink közé, amely szerepel a tantárgyfelosztásunkban. Ezzel oldhatjuk meg, ha valamely foglalkozásunkból plusz órát akarunk tartani, például egy elmaradt óra pótlására.
A felnyíló ablakban meg kell adnunk azt a foglalkozást, amit be szeretnénk illeszteni a heti órarendünkbe, valamint a helyiséget, ahol az órát tarjuk. Ha rögzíteni akarjuk ezt az órát, akkor kattintsunk a , ellenkező esetben a gombra.
Ha rögzítettük az órát, azonnal az a felület nyílik meg, ahol a tanóra adatait rögzíthetjük. Itt egyből el is végezhetjük a tanóra adminisztrálását a korábban leírtak szerint.
Ha egy ilyen óra adatait szeretnénk módosítani vagy törölni, ugyanúgy járjunk el, mint bármely más tanóra esetében. Egyetlen különbség, hogy az óra törlése után, az nem marad piros háttérrel az többi óra között, hanem teljesen eltűnik.
Napló egyedi kitöltése
Az egyedi kitöltés annyiban különbözik a TTF-ból történő kitöltéstől, hogy bármelyik osztály vagy csoport számára vehetünk fel bármilyen tantárgyú órát. Ezt a megoldást használhatjuk például, ha egy alsós osztálynak szeretnénk osztályfőnöki órát rögzíteni (pl. első tanítási nap vagy kirándulás esetén), amely foglalkozás nem szerepel a TTF-ban.
A felnyíló ablakban itt az osztályt vagy csoportot kell megadni, a tantárgyat és a helyiséget. Ha rögzíteni akarjuk ezt az órát, akkor kattintsunk a , ellenkező esetben a gombra.
Ha rögzítettük az órát, itt is az a felület nyílik meg, ahol a tanóra adatait rögzíthetjük. Itt egyből el is végezhetjük a tanóra adminisztrálását a korábban leírtak szerint.
Ha egy ilyen óra adatait szeretnénk módosítani vagy törölni, ugyanúgy járjunk el, mint bármely más tanóra esetében. Egyetlen különbség, hogy az óra törlése után, az nem marad piros háttérrel az többi óra között, hanem teljesen eltűnik.
Helyettesítés
Ha helyettesítést szeretnénk rögzíteni saját magunk számára, akkor két adatot kell megadnunk a felnyíló ablakban: ki a helyettesített pedagógus és a helyettesítés típusát. Ezen kívül még megadhatjuk a helyettesítés okát is, de ez nem kötelező. Ha rögzíteni akarjuk ezt a helyettesítést, akkor kattintsunk a , ellenkező esetben a gombra.
Amennyiben a megadott kollégának nincs tanórája a kiválasztott időpontban, akkor az előző ablakhoz térünk vissza, különben itt is az a felület nyílik meg, ami a tanórák könyvelésénél. Itt egyből el is végezhetjük a tanóra adminisztrálását a korábban leírtak szerint.
Ha egy ilyen óra adatait szeretnénk módosítani vagy törölni, ugyanúgy járjunk el, mint bármely más tanóra esetében. Egyetlen különbség, hogy az óra törlése után, az nem marad piros háttérrel az többi óra között, hanem teljesen eltűnik.
Összevont helyettesítés
Amennyiben nem egyszerű helyettesítést szeretnénk kiírni magunknak, hanem óra összevonást, akkor nem tudunk az előző pontban leírtak szerint eljárni, mivel a saját óránk okán nem üres az órarendi mező.
Ilyen esetben először könyveljük a saját óránkat, majd újra nyissuk meg ezt a tanórát, mintha módsítani szeretnénk az adatait. Ekkor láthatjuk, hogy az alul található gombok között egy újabb is megjelent néven. Kattintsunk rá, és a megnyíló ablakban kiválaszthatjuk, hogy ki a helyettesített pedagógus, majd nyomjuk meg a gombot. Amennyiben a megadott kollégának nincs tanórája a kiválasztott időpontban, akkor az előző ablakhoz térünk vissza, különben itt is a szokásos felület nyílik meg, ahol megadhatjuk az óra adatait.
...
A tanórák, helyettesítések és tanórán kívüli foglalkozások színei
A naptárban a beírandó és beírt tanórák, a helyettesítések a foglalkozások különböző színekkel jelennek meg. Az egyes színek jelentését a következő táblázat tartalmazza.