- Létrehozta Szabó László, legutóbb módosította Vizi Viktória, legutolsó módosítás időpontja júl. 19, 2022
Ez az oldal egy régebbi verziója. Nézze meg a jelenlegi verziót.
Összehasonlítás a jelenlegivel Korábbi változatok megtekintése
A KRÉTA program fontos eleme az Elektronikus napló, amely elérhetővé teszi a jogosultsággal rendelkező pedagógusok számára, hogy az oktatás-neveléshez kapcsolódó adminisztrációs feladataikat elvégezhessék.
Az Elektronikus napló rendszer felületén az alábbi elemeket érhetjük el:
Címsor
A címsor az az általános információkat tartalmazó sáv a képernyő tetején, amely minden lapon megjelenik.
A címsor elején található az intézmény azonosító száma, neve, valamint az aktuális tanév. A címsor jobb oldalán található a bejelentkezett felhasználó neve, mellette zárójelben az automatikus kijelentkezésig hátralevő idő. Erre kattintva nyithatjuk le a profil kezelésére szolgáló menüt.
A bejelentkezett felhasználó neve mellett található ikon jelzi, a nem naplózott tanórák számát. Az ikonra kattintva közvetlenül anem naplózott tanórákfelületére jutunk.
Az alábbi ikon segítségével elérhetőek a tudásbázisban található felhasználói kézikönyvek.
A címsor legvégén található ikonra kattintva érhető el a Termékportál.
A KRÉTA program része egy Termékportál is, amelyben segédleteket, kézikönyveket találhat a rendszer működésével, használatával kapcsolatban.
A Temékportál fő részei:
- E-learning csoport
- Felhasználói kézikönyvek csoport
Bármelyik csoport kinyitható/bezárható, ha a nevére kattintunk. Kibontás után válik láthatóvá, hogy milyen dokumentumok érhetők el az aktuális csoportból.
A dokumentumok, a nevük mögött, a sor végén található ikonnal nyithatók meg.
Menüsor
A program menüsorából érhetők el a szoftver különböző funkciói. A főmenü elemeire kattintva a hozzá tartozó almenük lesznek elérhetők.
A program menüsorából érhetők el a szoftver különböző funkciói.
Menüsor
A KRÉTA rendszer különböző moduljaiban (Adminisztrációs rendszer, Elektronikus napló, Elektronikus ellenőrző) a menüsor különböző funkciókat tartalmaz.
A KRÉTA Napló rendszer menüsora tartalmazza az egyes programfunkciók csoportosítását (főmenük). A főmenük feliratára kattintva jeleníthetők meg az azonos csoportba tartozó programfunkciók (almenük).
A KRÉTA napló rendszerének főmenüje a képen látható funkciókat tartalmazza:
Az egyes főmenükön belül a különböző funkciók a - program működési logikája alapján - további csoportokra vannak bontva.
Menüpontok felépítésének elve
A menüsor legtöbbször követi a "fentről lefelé és balról jobbra" elvet, tehát az adattartalmak feltöltését, a műveletek elvégzési sorrendjét általában ez az elv határozza meg.
Haladási napló
Itt könyvelhetjük tanóráinkat, helyettesítéseinket és tanórán kívüli foglalkozásainkat. Megadhatjuk a nem kötött munkaidőben végzett tevékenységeinket.
A Haladási napló főmenüben az alábbi funkciók érhetők el:
Haladási napló főmenüpont bemutatása
Az alábbi videóban bemutatjuk az e-Napló modul Haladási napló menüpontját, annak témáival együtt.
Értékelések
A tanulók értékelését - mind érdemjeggyel történő. mind szöveges, mind százalékos - végezhetjük ebben a menüpontban. A korábbi értékeléseket megtekinthetjük, módosíthatjuk vagy törölhetjük - adott feltételek mellett.
A KRÉTA rendszerben, amennyiben értékelést szeretne beírni, azaz a diákoknak értékelést adni, kattintson az Értékelések menüpontra, majd a lenyíló fülön válassza ki az értékelés típusát, hogy „Évközi”, „Félévi”, „Év végi” vagy „Egyéb” értékelést szeretne-e a rendszerben rögzíteni. A felugró ablakban még tudja módosítani az értékelés típusát, amennyiben ez szükséges. ![]()
A menüben a különböző funkciók az alábbi csoportosításban láthatók:
Ezt követően kell meghatároznia, hogy kinek szeretne értékelést adni, azaz a másik kötelezően kiválasztandó elem a felugró ablakban, a "Foglalkozás" megadása. A legördülő menüben csak azok az osztályok/csoportok és azok tantárgyai jelennek meg, akik a tantárgyfelosztásban az adott Pedagógushoz vannak rendelve. Alapbeállításként csak ezeknek az osztályoknak/csoportoknak tud a Pedagógus értékelést adni.
Értékelés típus kiválasztása
Az alábbi videóban megtekintheti, hogy a KRÉTA rendszerben milyen típusú értékelések adására van lehetőség
Feljegyzések
Itt adhatunk beírásokat, dicséreteket a tanulóknak, és készíthetünk továbbá elektronikus üzeneteket, faliújság bejegyzéseket is.
A KRÉTA rendszerben, amennyiben feljegyzést szeretne beírni diákoknak, kattintson a menüsorban a Feljegyzések menüpontra. ![]()
A felületen kategóriákba rendezve, a Pedagógus szerepkörének megfelelő feljegyzés típusokat tudja használni.
Feljegyzések megjelenése
A feljegyzések típusa határozza meg, hogy az információk milyen dokumentumokban/felületeken jelennek meg a szülők/tanulók számára. A Beírások bekerülnek a Naplóba, törzslapra, Értesítőkbe, míg az Elektronikus üzenetek vagy Faliújság-bejegyzések csak az Elektronikus ellenőrzőben lesznek megtekinthetők.
Tartalomjegyzék
Mi a KRÉTA Elektronikus ellenőrző?
A KRÉTA Elektronikus ellenőrző modulja a gondviselők és a tanulók számára nyújt segítséget az elektronikus naplóban tárolt adatok áttekintésével kapcsolatban, személyi számítógépen vagy laptopon keresztül elérhető webes felületen. Az elektronikus ellenőrzőbe történő bejelentkezéshez ide kattintva olvashatnak részletes útmutatót!
Fontos tudni!
Minden KRÉTA rendszert használó intézmény saját maga készíti el és osztja ki az egyedi gondviselői és tanulói belépési azonosítókat, valamint tudatja az intézményi rendszer elérhetőségét a felhasználókkal.
Abban az esetben, ha nem tudja a felhasználónevét vagy jelszavát, akkor kérjük, hogy az iskolájának jelezze a problémát!
Mobil eszközön használja az elektronikus naplót?
A kor követelményeinek megfelelően a tanulókkal kapcsolatos információkhoz nem csak böngészőn keresztül lehet hozzáférni, hanem mobil alkalmazáson keresztül is. A KRÉTA mobil alkalmazások elérhetők Android eszközökre a Google Play áruházból, továbbá IOS eszközökre az Apple Store-ból is.
A mobil applikáció használatáról bővebben a KRÉTA Mobil Applikációk Tudásbázis oldalon olvashat!
Hogyan tudok bejelentkezni az elektronikus ellenőrzőbe?
Az iskola rendszerét a KRÉTA rendszer webcímének a beírásával, ill. - ha az iskola a weblapjára kitette a linket - akkor az iskola weblapján keresztül érheti el. Ha nem tudja a webcímet, akkor ide kattintva elérheti az intézménykeresőt és beléphet a saját rendszerébe. A bejelentkezéssel kapcsolatosan további információkat ide kattintva olvashat!
A használandó feljegyzés típus kiválasztása után, az azzal kapcsolatos felület jelenik meg.
Tanári feladatok
Ebben a menüben tekinthetjük meg az általunk tanított tanulók adatait és tölthetünk fel tanmeneteket.
Ebben a menüpontban végezhetjük azokat a feladatainkat, melyek nem a tanulókhoz kapcsolódó adatok rögzítését, módosítását, szerkesztését jelentik. ![]()
Feltölthetünk tanmenetet, hogy ezzel is elősegítsük a tanórák gyors könyvelését a haladási naplóban, megtekinthetjük az általunk tanított tanulók adatait, valamint megnézhetjük az órarendeket. A 'Diákolimpiai kapcsolat' funkció csak abban az esetben jelenik meg a felületen, ha jogosultsággal rendelkezünk ehhez a rendszerben.
Az alábbi funkciók érhetők el ebben a csoportban:
- Tanmenet/tervezett tananyag
- Tanmenetek/tervezett tananyagok importálása
- Tanított tanulók
- Nem tanított tanulók
- Bejelentett számonkérések
- Képek listája (Tanári feladatok)
- Fogadóóra (lista)
- Óralátogatások listája - Napló felület
- Diákolimpiai kapcsolat
- Csoportvezető
- Órarendek
- Házi feladatok (Tanári feladatok menüpont)
Osztályfőnöki feladatok
Az osztályfőnökök - és helyetteseik - ebben a menüpontban végezhetik el az osztályfőnöki munkakörhöz kapcsolódó feladataikat.
Osztályfőnöki feladatok
Ez a főmenü elem csak osztályfőnökök (és osztályfőnök helyettesek) számára érhető el.
Fontos tudni, hogy az osztályfőnököket az Adminisztrációs rendszerben a "Nyilvántartás - Osztályok" funkcióban minden osztálynál be kell állítani, hogy ez a menüpont az adott kollégánál megjelenjen. Az osztályokhoz nem csak osztályfőnököt, hanem osztályfőnök helyettest is be lehet állítani, ő az adott osztályhoz megkapja az osztályfőnöki jogosultságokat.
Az osztály fogalma és funkciója
A KRÉTA rendszer külön kezeli az iskolai osztályokat ill. iskolai csoportokat, függetlenül attól, hogy osztálybontásból vagy pl. évfolyam szinten jöttek-e létre. Az iskolai osztályok mindig tanévenként jönnek létre, tehát az egyes osztályok azonosítására a tanév és az osztály megnevezése alkalmas.
A tanuló osztályának egyedisége azt jelenti, hogy a tanulók egy adott napon ugyanazon köznevelési alapfeladatban csak egy osztályba lehetnek besorolva a rendszerbe. A program természetesen lehetőséget biztosít arra, hogy a tanév során az egyik osztályból - meghatározott dátummal - a tanuló átkerüljön egy másik osztályba, de párhuzamosan nem lehet több osztálynak a tagja. Természetesen ez a korlátozás csak az osztályokra vonatkozik, a csoportok esetében a tanulók egyidejűleg tetszőleges számú csoportnak lehetnek a tagjai.
Az osztályoknak kiemelt szerepe van a különböző dokumentumok elkészítésekor is, mivel a dokumentációs rendszerben az osztálynaplók mindig egy osztályhoz kötötten jönnek létre, függetlenül attól, hogy a tanulók milyen további csoportnak a tagjai.
Tanévek kezelése
Kérjük mindig vegye figyelembe, hogy az osztályok létrehozása, törlése, módosítása mindig abban a tanévben történik, amelyiket korábban kiválasztotta!
A KRÉTA rendszerbe adminisztrátori jogkörrel belépve minden esetben automatikusan az aktuális tanév kerül betöltésre. A menüsor fölött található az intézmény azonosító kódja, és rövid neve, valamint ez alatt látható az aktuális tanév. A tanév nevére, vagy a mellette található lenyitás ikonra kattintva kiválaszthatók a rendszerünkben már lezárt korábbi tanévek, illetve itt találjuk meg nyári időszakban a következő tanév előkészítési felületét is.

Bármelyik tanévet kiválasztva a rendszer minden menüpontjában a kiválasztott tanév adatai lesznek találhatók.
Abból a célból, hogy könnyű legyen megkülönböztetni az aktuális és a következő tanévet, a következő tanévben a KRÉTA rendszer fejlécének a színe eltér az aktuális tanévi színtől.
Tanévek kiválasztása
Kérjük, minden esetben fokozattan ügyeljenek arra, hogy ha több tanévet kezelnek egyszerre, akkor NE! egy böngésző külön lapfülein használjanak több KRÉTA belépést!
Javasoljuk, hogy két különböző böngészőprogramot használjon!
Fontos tudni, hogy a beállítások módosítása mindig csak azt a tanévet érinti, amely ki van választva.
Az alábbiakban - a tanévek kezelésével kapcsolatos - tippeket és trükköket ismertetünk, amelyek segíthetik jobban megérteni a tanévek kezelésének elvét.
Tippek és trükkök
Ha egy tantárgy oktatása a következő évben megszűnik (pl. kifutó rendszerben), akkor a következő tanév kiválasztása után lehetőségünk van törölni a tantárgyat. Ebben az esetben az aktuális - ill. összes korábbi tanévben - a tantárgy megőrzésre kerül, csak a következő tanévben fog eltűnni a rendszerből.
Ha egy pedagógusnak pl. a besorolási fokozata megváltozik az új tanévben, akkor ezt is kezelhetjük a tanévek váltásával. Ha az aktuális tanévben még "pedagógus I", de következő tanévtől átlép a "pedagógus II" fokozatba, akkor a következő tanév kiválasztása után módosíthatjuk a tanár munkaügyi adatait. Ebben az esetben az aktuális - ill. összes előző tanévben - a pedagógus továbbra az akkori időszaknak megfelelő pedagógus fokozatában marad ( "pedagógus I"), csak az új tanévtől fog megváltozni a besorolási fokozata.
Törzslapszám/Naplósorszám generálása, módosítása az osztály számára
Az Osztályok adatlapot megnyitva új felület jelent meg, ahol lehetőség nyílik az adott osztály Törzslap/Naplósorszám csoportos módosítására.

A Naplósorszámok a táblázat felett található gomb megnyomásával automatikusan kitöltésre kerülnek, vagy a tanulóknál egyesével beállíthatók, majd menthetők.

A törzslapszámok generálása előtt a Törzslapsorszám sablon szolgál a Törzslapszám generálás gombra kattintással létrejött Törzslapszámok beállítására:

A Törzslapszámok a táblázat felett található gomb megnyomásával automatikusan kitöltésre kerülnek, mely művelet előtt egy figyelmeztető ablak jelenik meg, mely tartalma:
"A törzslapszámok automatikus beállításával az idén osztályba sorolt tanulók alapján kerülnek kiosztásra a törzslapszámok, melyek formátuma és a korábbi években megadott adatok így felülírásra fognak kerülni. Így is végre kívánja hajtani az automatikus sorszámozást?"
A felhasználó döntésétől függően felülíródnak a korábbi adatok, vagy a mégsem gomb segítségével változtatás nélkül kiléphet a felületről.

Törzslapszám testreszabása sablon segítségével
A Törzslap sablonnal lehet megadni a program számára, hogy az automatikusan generált törzslapszámok, milyen formában kerüljenek létrehozásra és rögzítésre. Ennek nélkülözhetetlen eleme a <#> karakter kombináció, melynek helyén fognak megjelenni a sorszámok. Egy <#>/10.A/2018-2019 sablon, és 25 tanuló esetén a törzslapszámok ’1/10.A/2018-2019’ és ’25/10.A/2018-2019’ között kerülnek kiosztásra. Ha ettől eltérően, például ’2018_19/10.a/1’ formátumú törzslapszámot szeretnének létrehozni, akkor az ennek megfelelő sablon 2018_19/10.a/<#>.

A képen szereplő sablonnal generált Törzslapszámok:

Az osztályok adatai
A KRÉTA rendszer az osztályoknál az alábbi adatokat kezeli:
| MEGNEVEZÉS | TARTALOM | SPECIALITÁS | ALAPÉRTELMEZÉS | LEÍRÁS |
|---|---|---|---|---|
| Osztály neve | Az osztálynak az iskolában használatos neve | KÖTELEZŐ | ||
| Feladatellátási hely | Az osztály feladatellátási helye | KÖTELEZŐ | ||
| Gimnáziumi évfolyam típus | Az évfolyam típusát ki tudjuk választani a | A gimnáziumi osztályok esetén beállítható adat. | ||
| Évfolyam neve | Az osztály évfolyamának megnevezése | KÖTELEZŐ | ||
| Képzés típusa | Az osztályhoz kapcsolódó képzés típusa | KÖTELEZŐ | Nappali rendszerű iskolai oktatás | |
| Osztályfőnök | Osztályfőnök neve | Az osztályfőnök kiválasztása az alkalmazottak listájából. Osztályfőnöknek csak olyan személyt lehet választani, aki szerepel már az alkalmazottak között. Az osztályfőnök az elektronikus naplóban automatikusan megkapja az összes osztályfőnöki jogosultságot az osztályhoz. | ||
| Osztályfőnök-helyettes (Évfolyamfelelős) | Osztályfőnök helyettes vagy évfolyamfelelős neve | Az osztályfőnök-helyettes vagy évfolyamfelelős kiválasztása az alkalmazottak listájából. Osztályfőnök-helyettesnek csak olyan személyt lehet választani, aki szerepel már az alkalmazottak között. Az osztályfőnök-helyettes az elektronikus naplóban automatikusan megkapja az összes osztályfőnöki jogosultságot az osztályhoz. Ezt a mezőt olyan esetben célszerű használni, ha egy osztályhoz több osztályfőnöki jogosultsággal rendelkező személyt szeretnénk hozzárendelni. | ||
| Szülői munkaközösség képviselő | Az osztályban megválasztott Szülői munkaközösség képviselőjének neve | A Szülői munkaközösség képviselőjének kiválasztása a gondviselők listájából. A listában csak olyan személyek jelennek meg, akiket rögzítettek valamelyik osztályba járó tanuló gondviselőjének. A listából csak egy személyt lehet kiválasztani. | ||
| Szülői munkaközösség képviselő helyettes | Az osztályban megválasztott Szülői munkaközösség képviselő helyettesének neve | A Szülői munkaközösség képviselő helyettesének kiválasztása a gondviselők listájából. A listában csak olyan személyek jelennek meg, akiket rögzítettek valamelyik osztályba járó tanuló gondviselőjének. A listából csak egy személyt lehet kiválasztani. | ||
| Tanterv | Az osztály tanulóinak tanterve, homogén tantervű osztályok esetében | A homogén (az összes gyerek azonos tanterv szerint tanul) tantervű osztályoknál ki lehet választani a tantervek listájából az osztály tantervét. A homogén tantervű osztálynál a tanulók esetében az osztályba soroláskor automatikusan beállítódik a tanuló tanterve is. Abban az esetben, ha az osztályban több különböző tanterv szerint tanulnak a diákok, akkor ezt a mezőt nem kell kitölteni és a tanulói adatlapon kell kiválasztani minden tanulónál a neki megfelelő tantervet. A listában csak a rendszerben korábban rögzített tantervek jelennek meg. | ||
| Osztályterem | Az osztályterem neve | Az osztályterem kiválasztása a helyiségek, termek listájából. A listában csak a korábban felvett termek jelennek meg. | ||
| Megjegyzés | Tetszőleges szabad megjegyzés | Tetszőlegesen használható szabad megjegyzés rovat, amely a nyomtatott osztálynaplóban nem jelenik meg, csak az elektronikus rendszerben látható. | ||
| Végzős évfolyamú osztály (középfokú oktatási intézményben) | A középfokú oktatási intézményekben a végzős évfolyam jelölése | nem | A középfokú oktatási intézményekben a végzős évfolyam jelölése esetén a program nem a szorgalmi időszak végén, hanem a végzős évfolyamok utolsó tanítási napján (jellemzően április végén, május elején) automatikusan lezárja az osztálynaplót. Ezt a jelölést általában az érettségiző ill. szakmai vizsgázó osztályok esetében kell alkalmazni. A funkció megvédi a felhasználókat az osztálynaplók "túlírásától", tehát nem engedi olyan napokra a tanórák beírását, amelyek az adott osztálynál már nem tanítási napok. Az általános iskolai osztályokban (8. évfolyamon) nem szabad alkalmazni ezt a jelölést! | |
| Kezdő évfolyamú osztály, ebben a tanévben | A középfokú oktatási intézményekben a kezdő évfolyamú osztály jelölése | Ezt a jelölést a speciális képzésű osztályok (8 évfolyamos, 6 évfolyamos, nyelvi előkészítő, stb.) kezdő évfolyamának jelölésére használható. | ||
| Osztálynapló megnyitás dátuma | Az osztálynapló borítóján a napló megnyitásának dátuma | szeptember 1. | Az osztálynapló borítóján látható, a napló megnyitásának dátumát tartalmazó nap. A legtöbb iskolában ez az első tanítási napot tartalmazza, de pl. a tanév rendjétől eltérő osztályok esetén más dátum is lehet. | |
| Osztálynapló lezárás dátuma | Az osztálynapló borítóján az napló lezárásának dátuma | Az osztálynapló borítóján látható, az napló lezárásának dátumát tartalmazó nap. Ide az a nap kerül, amikor az osztálynapló az adott intézményben lezárásra került. | ||
| Osztály leírása | Megadhatjuk az osztály leírását. | Az itt leírtak az osztálynaplóban is megjelennek. | ||
| Tanév rendjétől eltérő(tanév közben indított) képzés | Tanév rendjétől eltérő képzés jelölése | SZAKKÉPZÉS | nem | A tanév rendjétől eltérő (tanév közben indított) oktatás jelölése a szakképző intézményekben. A szakképzéssel nem foglalkozó iskolákban előfordulhat, hogy ez a mező nem jelenik meg. |
| Tervezett létszám | Adatmező | Az osztály indításakor tervezett létszám. | ||
| Technikai osztály | Technikai osztályok jelölése | nem | A jelöléssel beállíthatók a különböző technikai (virtuális) osztályok. Ezek az osztályok a központi statisztikákban speciálisan kerülnek megjelenítésre és nem tartoznak a "normál" osztályok közé. Technikai osztályok lehetnek pl. a jogviszony szüneteltető tanulókat vagy a külsős tanulókat, hallgatókat tartalmazó osztályok. | |
| Tanév rendjétől eltérő (tanév közben indított) képzés | Tanév rendjétől eltérő (tanév közben indított) képzésű osztály jelölése | |||
| Technikai osztály | Technikai osztály jelölése | Olyan nem aktív osztályok, amelyet az adminisztráció végett célszerű létrehozni. Ilyen például a jogviszony szünetelők "osztálya", vagy egy kollégiumi "osztály". Innen a tanulók csoportba sorolhatók. | ||
| Gyógypedagógiai/Logopédiai | A gyógypedagógiai/logopédiai típusú osztály jelölése |
Osztályok listája
Az osztályokat a menüsorból a 'Nyilvántartás' menü 'TANULÓI ADATOK' blokkjának 'Osztályok' menüpontjával jeleníthetjük meg.
A listában megjelenített adatmezők
Az osztályok listájában a 'Tanév', az 'Osztály neve', az 'Évfolyam', az 'Osztályfőnök', az 'Osztályterem', a 'Végzős', a 'Tanulók száma' jelenik meg. A fejlécben ezekre kattintva lehet módosítani az osztályok listájának rendezési sorrendjét!
Új osztály létrehozása
A KRÉTA rendszerben az osztályok létrehozását az alábbi módon lehet végrehajtani:
- A menüsorban válasszuk a 'Nyilvántartás' menü 'TANULÓI ADATOK' blokkjának 'Osztályok' menüpontját!
- Az
 nyomógombra kattintva kezdeményezhetjük az új osztály adatainak megadását!
nyomógombra kattintva kezdeményezhetjük az új osztály adatainak megadását! Az osztályok adatait tartalmazó ablakban adjuk meg az osztály adatait!
- Az adatok megadása után a
 gombra kattintva lehet elmenteni az adatokat. Abban az esetben ha valamelyik kötelező adatot nem adtuk meg, akkor a program figyelmeztető üzenetet küld, hogy mely adat/adatok megadása kötelező!
gombra kattintva lehet elmenteni az adatokat. Abban az esetben ha valamelyik kötelező adatot nem adtuk meg, akkor a program figyelmeztető üzenetet küld, hogy mely adat/adatok megadása kötelező! - A mentés után az osztályok listáját tartalmazó oldalra lép vissza a program.
Kötelező adatok megadása
Az osztályok adatainál az 'Osztály neve', a 'Feladatellátási hely', az 'Évfolyam neve', a 'Képzés típusa' kötelezően megadandó adatok.
Osztályok adatainak módosítása
- A menüsorban válasszuk a 'Nyilvántartás' menü 'TANULÓI ADATOK' blokkjának 'Osztályok' menüpontját!
- Az osztályok adatait tartalmazó sorok jobb szélén található
 ikonra kattintva kezdeményezhetjük a kiválasztott osztály tulajdonságainak módosítását.
ikonra kattintva kezdeményezhetjük a kiválasztott osztály tulajdonságainak módosítását. - A kiválasztott osztály adatait tartalmazó ablakban módosíthatjuk az osztály jellemzőit.
- Az adatok módosítása után a
 gombra kattintva lehet elmenteni a változtatásokat.
gombra kattintva lehet elmenteni a változtatásokat. - A sikeres mentés után az osztályok listáját tartalmazó oldalra lép vissza a program.
Adatok módosításának hatása
A KRÉTA rendszerben az adatok módosításának a legtöbb esetben visszamenőleges hatása van. Ha pl. egy osztály nevet módosítunk a programban, akkor ennek hatása visszamenőleges lesz, tehát az osztály korábbi kapcsolatainál is módosulni fognak az adatok.
Több osztály adatainak együttes módosítása
A KRÉTA rendszerben lehetőség van arra, hogy több osztály adatait egyidejűleg is módosíthassuk. Ha több osztály adatát szeretnénk egyszerre módosítani, akkor az osztályok kijelölése után van erre lehetőségünk.
Adatok egyidejű módosítása
Az adatok többes módosítása esetén az összes kijelölt osztályok mindegyikének módosításra kerülnek az adatai, ezért kérjük, hogy a többes módosítást mindig körültekintően használják és a rögzítés előtt győződjenek meg arról, hogy helyesen jelölték ki a megváltozandó elemeket!
Több osztály adatainak együttes módosítását az alábbi módon lehet végrehajtani:
- A menüsorban válasszuk a 'Nyilvántartás' menü 'TANULÓI ADATOK' blokkjának 'Osztályok' menüpontját!
- Az osztályok listájában a sorok elején található jelölőnégyzetre
 kattintva jelölhetjük ki a módosítandó elemeket!
kattintva jelölhetjük ki a módosítandó elemeket! - A módosításhoz kattintsunk a
 nyomógombra!
nyomógombra! - A kiválasztott osztályok adatait tartalmazó ablakban lehet megváltoztatni a kijelölt elemek tulajdonságait!
Az adatok módosítása után a
 gombra kattintva lehet elmenteni a változtatásokat.
gombra kattintva lehet elmenteni a változtatásokat.- A sikeres mentés után az osztályok listáját tartalmazó oldalra lép vissza a program.
Tulajdonságok együttes módosíthatósága
A KRÉTA rendszerben nem minden adatot lehet többes módosítással megváltoztatni! Az osztályok nevét - egyediségük miatt - soha nem lehet többes módosítással megváltoztatni!
Osztály törlése
A KRÉTA rendszerben a tévesen vagy hibásan felvett osztályok törlésére is van lehetőség. Általános szabályként elmondható, hogy biztonsági okokból csak akkor lehet egy elemet törölni, ha nem létezik hozzá kapcsolat, valamint előfordulhat, hogy bizonyos elemek egyáltalán nem törölhetők.
Osztály törlése
Abban az esetben ha az osztálynak van további kapcsolata (pl. szerepel a tantárgyfelosztásban, van tanuló az osztályban, szerepel az órarendben stb.) akkor az osztály addig nem törölhető, amíg a kapcsolatait meg nem szüntetjük!
Az osztályok törlését az alábbi módon lehet végrehajtani:
- A menüsorban válasszuk a 'Nyilvántartás' menü 'TANULÓI ADATOK' blokkjának 'Osztályok' menüpontját!
- Az osztályok adatait tartalmazó sorok jobb szélén található
 ikonra kattintva kezdeményezhetjük a kiválasztott osztály törlését!
ikonra kattintva kezdeményezhetjük a kiválasztott osztály törlését! - A törlés előtt egy ablakban megjelenik a törlési folyamat megerősítése!
- Az
 gombra kattintva lehet megerősíteni a törlést! A
gombra kattintva lehet megerősíteni a törlést! A  nyomógombra kattintva megszakíthatjuk a törlési folyamatot!
nyomógombra kattintva megszakíthatjuk a törlési folyamatot! - A törlés megerősítése után a program ellenőrzi, hogy az osztály törölhető-e?
- Abban az esetben ha az osztály nem törölhető, akkor egy hibaablakban megjelenik annak oka, hogy az osztály miért nem törölhető.
- Ha a törlés sikeresen megtörtént, akkor egy üzenetablakban megjelenik a sikeres törlési művelet nyugtázása!
A sikeres törlés után az osztályok listáját tartalmazó oldalra lép vissza a program.
Törlések érvényessége
Fontos tudni, hogy a KRÉTA rendszerben a törlés mindig a kiválasztott tanévre vonatkozik! Ha pl. egy termet vagy tantárgyat az adott tanévben törlünk, akkor a korábbi tanévekben továbbra is elérhető lesz a rendszerben!
Több osztály egyidejű törlése
Az adatok módosításához hasonlóan a programban lehetőségünk van arra is, hogy több kijelölt elemet egyszerre töröljünk. Több osztály egyidejű törlése esetén a program minden egyes osztály esetében külön ellenőrzi, hogy az osztály törölhető-e a rendszerben.
Több elem együttes törlése
Az adatok együttes törlése esetén - ha a program egyéb okból nem tiltja valamelyik osztály törlését, az összes kijelölt osztály törlésre kerül! Kérjük, hogy több osztály egyszerre történő törlését mindig körültekintően használják és a rögzítés előtt győződjenek meg arról, hogy helyesen jelölték ki a törlendő elemeket!
Több osztály egyidejű törlését az alábbi módon lehet végrehajtani a programban:
- A menüsorban válasszuk a 'Nyilvántartás' menü 'TANULÓI ADATOK' blokkjának 'Osztályok' menüpontját!
- Az osztályok listájában a sorok elején található jelölőnégyzetre kattintva jelölhetjük ki a törlendő elemeket!
- A törléshez kattintsunk a
 nyomógombra!
nyomógombra! - A törlés előtt egy ablakban megjelenik a törlési folyamat megerősítése! A program figyelmeztet, hogy csak azok az elemek kerülnek törlésre, amelyekhez nem tartozik adatbázis kapcsolat!
- A sikeres törlés esetén a program üzenetet küld, hogy a kijelöltek közül hány elemet sikerült törölni.
- A törlés után az osztályok listáját tartalmazó oldalra lép vissza a program.
Osztályok adatainak és kapcsolatainak megtekintése
Az osztályok adatainak és adatkapcsolatainak megtekintése lehetőséget biztosít, hogy a KRÉTA programban csak olvasási jogosultsággal is megnézhessük az osztályok adatait, valamint az osztályok különböző további kapcsolatait. Az adatok megtekintéséhez az alábbi műveleteket kell végrehajtani a programban:
- A menüsorban válasszuk a 'Nyilvántartás' menü 'TANULÓI ADATOK' blokkjának 'Osztályok' menüpontját!
- Az osztályok adatait tartalmazó sorok jobb szélén található
 ikonra kattintva kezdeményezhetjük a kiválasztott osztály adatainak és adatkapcsolatainak megtekintését!
ikonra kattintva kezdeményezhetjük a kiválasztott osztály adatainak és adatkapcsolatainak megtekintését! - A kijelölt osztály adatait tartalmazó ablak bal szélén lehet kiválasztani, hogy az osztály mely adatcsoportját vagy kapcsolatát szeretnénk megnézni.
- Az ablak bezárásához kattintsunk az ablak alján található
gombra!
Az osztályok alábbi adatcsoportjait és kapcsolatait lehet megnézni:
| ADATCSOPORT |
|---|
Alapadatok |
| Tanulók |
| Csoportok |
| Foglalkozások |
| Órarendi órák |
| Tanmenetek/tervezett tananyagok |
| Értékelések |
| Igazolások |
| Képzési jellemzők (szakképző intézményeknél) |
| Munkarend |
| Speciális adatok |
Osztályok keresése, szűrése
A KRÉTA rendszerben a listaoldalak bal szélén láthatók az osztályok keresésére, szűrésére szolgáló funkciók. A gombra kattintva jeleníthetők meg ill. rejthetők el az osztályok esetében használható keresési feltételek megadása. Az osztályok adatait tartalmazó listák szűrését az alábbi módon lehet végrehajtani:
- Ha a felületen nem látható a keresési feltételek beállítását tartalmazó terület, akkor a
gombra kattintva (a képernyőn gyakran függőlegesen jelenik meg a szöveg) lehet megjeleníteni a szűrési adatmezőket!
- Írjuk be vagy válasszuk ki a szűrési feltételeket! Ha több mezőt is beállítunk akkor a keresés eredménye azon osztályok adatait fogja tartalmazni, amelyek az összes kiválasztott feltételnek megfelelnek!
- A keresési feltételek után megjelenik a
 üzenet, amely arra figyelmeztet, hogy a lista tartalma csak a
üzenet, amely arra figyelmeztet, hogy a lista tartalma csak a gombra kattintva fog frissülni, megváltozni!
- A feltételek beállítása után kattintsunk a
gombra!
- A listában a beállított szűrési feltételeknek megfelelő osztályok fognak megjelenni
Osztályok adatainak exportálása
A KRÉTA rendszerben lehetőség van az osztályok adatainak és adatkapcsolatainak Excel táblázatba történő exportálására. Az exportálás végrehajtásához az alábbi műveleteket kell végrehajtani a programban:
- A menüsorban válasszuk a 'Nyilvántartás' menü 'TANULÓI ADATOK' blokkjának 'Osztályok' menüpontját!
- Az Osztályok adatainak exportálásához kattintsunk a
 gombra!
gombra! - Az Osztályok esetében az alábbi adatok exportálására van lehetőség:
- Az exportálás után - a böngészőprogram beállításaitól függően - automatikusan letöltődik a kiválasztott Excel táblázat!
Dokumentumok
Itt hozhatunk létre különféle dokumentumokat a rendszerben levő infomációk alapján.
A KRÉTA rendszerben számos dokumentumot létre tudunk hozni, melyek segíthetik a napi munkánkat, vagy megfelelő áttekintést nyújthatnak az rendszerben rögzített adatainkról.

Heti órarend mező
A címsor és menüsor alatt található az a felület, ahol az aktuális héten már megtartott és még megtartandó óráink vannak feltüntetve órarendszerű elrendezésben.
Ez a felület elérhető a Haladási napló / Napló kitöltése menüpontban, illetve a Menüsor elején található KRÉTA logóra kattintva. Ez a felület jelenki meg minden belépéskor.
Az elektronikus naplóba, pedagógus jogosultsággal belépve azonnal erre a felületre jutunk. Itt láthatjuk az aktuális héten már megtartott és még megtartandó tanóráinkat, tájékozódhatunk a számunkra elrendelt helyettesítésekről, és itt könyvelhetjük foglalkozásainkat.
A legfelső, kék hátterű sorban három nézet közül lehet választani:

- A
nézetben láthatók és könyvelhetők azok az órák, melyek csengetési rendhez kötötten kerültek a naplóba. Ennek megfelelően, ebben a nézetben az aktuális csengetési rend alapján jelennek meg üres vagy tanórával kitöltött téglalapok.
Csengetési rend
Ha a nap elején vagy végén nem látszik mindegyik tanóra, akkor az adminisztrációs rendszerben nézzük meg a Nyilvántartások / Csengetési rend menüpontban, hogy az aktív csengetési rendben mindegyik tanóra ki van-e választva, és meg van-e adva hozzá kezdő- és vég időpont.
- A
nézetben is láthatók azok a tanórák, melyek a csengetési rendhez kötötten kerültek rögzítésre, de itt inaktívan, szürke háttérrel. Itt azok a foglalkozások könyvelhetők, melyek nem a csengetési rend alapján lettek rögzítve, hanem kifejezetten ezen a felületen, a foglalkozás kezdő- és vég időpontjának megadásával.
Tanóra napirend nézetben
A napirend nézetben jellemzően azokat a foglalkozásokat lehet megadni, melyek nem a csengetési rend szerint szerveződnek, pl. délutáni napközi, vagy olyan foglalkozás, melynek időtartama nem egyezik a csengetési rendben meghatározott tanóra hosszával.
A
nézetben is megjelennek az előző két nézetben megadott tanórák, de ezek itt nem naplózhatók. Itt mi adhatunk meg olyan időtartamokat, ahol valamilyen, a kötött munkaidő neveléssel-oktatással le nem kötött részéhez kapcsolódó, tevékenységet végeztünk.
Nem kötött munkaidő
Az adminisztrátori rendszer Nyilvántartás / Testreszabás menüpontjában, Az elektronikus napló korlátozásainak beállításai részben adható meg, hogy a naplóban mely időponttól, mely időpontig rögzíthető tanóra vagy a kötött munkaidő neveléssel-oktatással le nem kötött részéhez kapcsolódó tevékenység.
- A
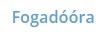 nézetben láthatók és könyvelhetők a fogadóórához kapcsolódó tevékenységek és feladatok.
nézetben láthatók és könyvelhetők a fogadóórához kapcsolódó tevékenységek és feladatok.
Közvetlenül a nézet választó menüsor alatt, bal oldalon találhatók a dátum választó gombok/mező, középpen az aktuálisan megjelenített hét vagy nap dátuma látható, jobb oldalon pedig a megjelenítés módja állítható be.
A felületen megnyitásakor mindig az aktuális hét adatai látszanak. A megjelenített hetet az alábbi módokon változtathatjuk meg:
- A
gombbal egy hetet vagy napot mehetünk vissza a naptárban.
- A
gombbal egy hetet vagy napot mehetünk előre a naptárban.
- A
gombbal mindig az aktuális napra, hétre ugorhatunk.
- A gombok mellett található hétválasztóval a tanév bármelyik hetére ugorhatunk.
A kiválasztott hét adatait négyféleképpen jeleníthetjük meg:
- A
gombra kattintva a teljes hét megjeleníthető, amely akkor lehet érdekes, ha szombati tanítás is van az adott héten az iskolában.
- A
gomb hatására a hétfőtől péntekig terjedő időszak jeleníthető meg.
- A
gombra kattintva egyetlen nap adatai lesznek láthatók, amely kis kijelzős eszközön nyújthat segítséget.
- A
gombbal teljes képernyőssé tehetjük a korábban kiválasztott nézetünket, hogy nagyobb méretben jelenjen meg.
A menüsor valamint a dátum- és megjelenítés gombok alatt látható a tanórákat tartalmazó "órarend" rész. Itt rá kattinthatunk egy tanórára, ha azt adminisztrálni szeretnénk, vagy meg akarjuk változtatni a már elmentett adatait. Ha egy üres téglalapba kattintunk, akkor helyettesítést vagy plusz órát vehetünk fel saját magunk számára, ha ezt engedélyezték az adminisztrátori rendszerben.
Tantárgynevek megjelenítése
Az órarendben a tantárgynevek rövid neve jelenik meg!
Belépési felület és kezelőelemek bemutatása
Az alábbi videóban megismerkedhet a KRÉTA e-Napló modul pedagógusi belépéssel elérhető felületével, valamint az oldalon található kezelőelemekkel.
A tanórák, helyettesítések és tanórán kívüli foglalkozások színei
A naptárban a beírandó és beírt tanórák, a helyettesítések a foglalkozások különböző színekkel jelennek meg. Az egyes színek jelentését a következő táblázat tartalmazza.
| Jelölés | Jelentése |
|---|---|
| Az órarendben szereplő, de még be nem írt tanóra. |
| Az naplóban rögzített tanóra. |
Tanóraszínek
A KRÉTA különféle moduljaiban egy adott tanóra vagy foglalkozás többféle színben is megjelenhet, tulajdonságaitól, típusától függően, hogy ránézésre is már információval szolgálhasson a felhasználó számára.
- Címkék nélkül














